Steam Deck 最近达到了一个重要的里程碑:目前有超过 1 万款游戏被分类为 "已测试" 或 "可游玩"。(来自:游民星空)
其实,现在是入手 Steam Deck 最好的时机,在发布一年多之后,Steam Deck 已经越过了拓荒期,不仅价格回落,而且,系统和社区本身都已经非常成熟,这里的社区指的是所有互联网上的衍生周边内容。几乎所有可能遇到的已知问题基本都有解决方案,要么是系统修复,要么是第三方插件。
为什么入手 Steam Deck
我已经有 Switch 和 PS5 了,这让我纠结了几个月。大概是因为出行较多之后,决定还是妥协画质,追求移动性,也就是,既要玩 3A 大作,也要带着方便,而 Switch 只是一个塞尔达启动器。
这之前我尝试过带上 PS5 回老家,即使配上便携显示器,从收纳包里打开到组装完成,已经耗尽兴致,折腾几次就不那么想玩了。
然后,也尝试过串流 PS5 的方案,局域网还行,非局域网远程游玩非常不现实,画质邋遢,延迟明显,而且需要 5M 每秒的稳定网络环境,撇开是否能保证这么好的网络环境不说,再好的流量卡也经不起这般消耗。这也能反向说明,云游戏真就是一个坑。
在我真正开始抉择如何选购时,很多人已经在 ROG 的新掌机和 Steam Deck 直接纠结了,但当我真实体验到 ROG 上 Windows 系统的交互之后,一种生生的割裂感,强烈的念头油然而生:真心是不想在掌机上打开 Windows。
上手的第一印象

确实有些厚重……
已经习惯了 Switch 掌机形态的我,拿起来就感受到了大一格的尺寸和重量,不过,真实游玩的手感反而还是不错的,这个网上已经有太多人在分享,不用太多赘述。
对比 Switch,Steam Deck 的开放性真的让人印象深刻:
- 从硬件上来看,很容易手动拆卸更换,里面的大部分零件都可以自行更换,包括内存,甚至蛮多人,直接换掉了 Steam Deck 的前后外壳,改为透明主题,不过,仍然在拆卸的时候小心一点。
- 从软件上来看,从开机画面开始就可以自定义,手柄布局也可以自定义,还可以直接套用社区贡献者的,再加上一个完整功能的浏览器,基本啥都可以变相实现了。
对比 Windows,基于 Linux 的 Steam OS 真的是这台设备的灵魂所在,游戏模式下,适配掌机和大屏幕非常简单且流畅,而切换到桌面模式,接上鼠标和键盘基本就是一台 Mini PC。
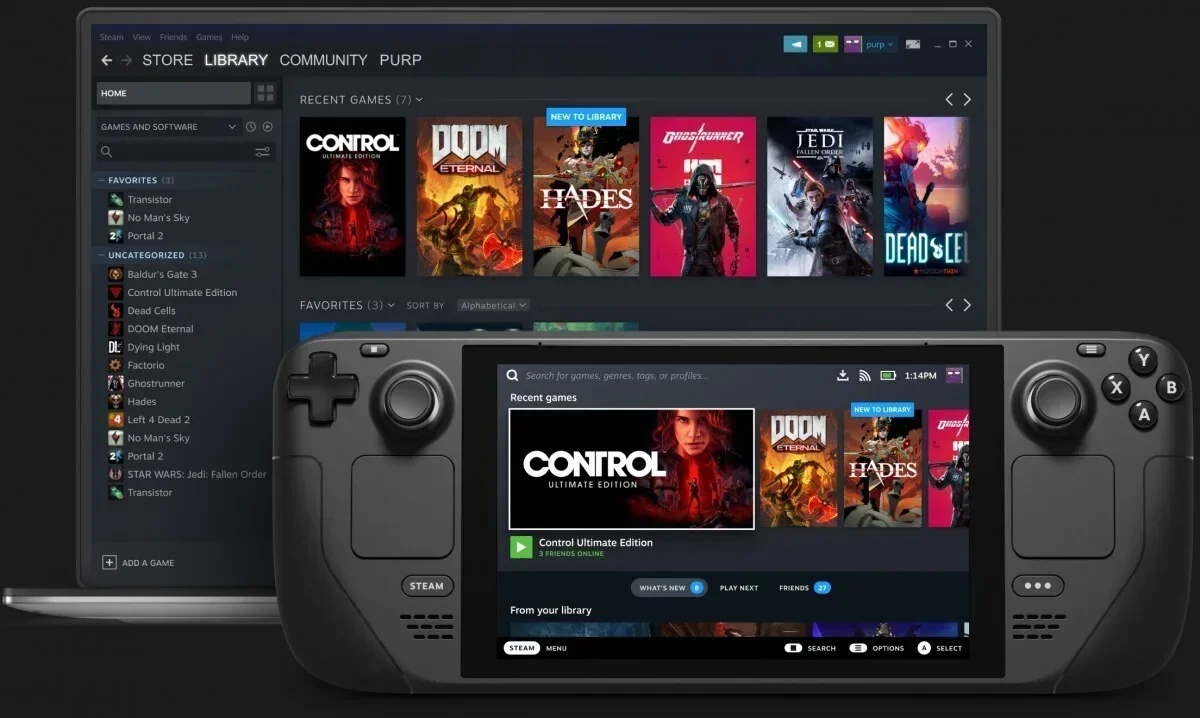
需要补充的一点,对比最新版 Switch 主机,Steam Deck 的续航真的很差,3A 大作普遍也就 1 个多小时,只有独立游戏在限制功率的情况下勉强可以达到 5 小时。不过,我对移动性的诉求其实不在于出去的续航有多长,而是接上充电宝或者电源之后就可以自由选择位置,即可。
用它做什么?
1. 设备本身比游戏好玩
从到手开始,在 ChatGPT 上询问 Steam Deck 的问题就多了起来。了解各种功能,折腾系统,折腾配件,然后才有了这篇分享。其实这里也暴露一个小的问题,Steam Deck 的上手是有一定门槛的,尤其是对网络环境、Linux 系统,以及开放性带来的一些衍生问题,需要有一定的心理准备,以及我自己在选购的时候,优先找那种技术服务靠谱的。
2. 正式开始 Steam 平台游戏之旅
我没有真正在 PC 上玩过游戏,这次入 Steam Deck 也是正式开启了我沉默了两年的 Steam 账号。从最近爆火的《潜水员戴夫》开始,不过,很快就抛弃了,主要是有太多无意义的 "肝" 的过程,然后切换到在清单停留了好久的《脑航员 2》。Steam 平台的游戏量惊人,而且有很多有意思的独立游戏,扩充了我的游戏清单。
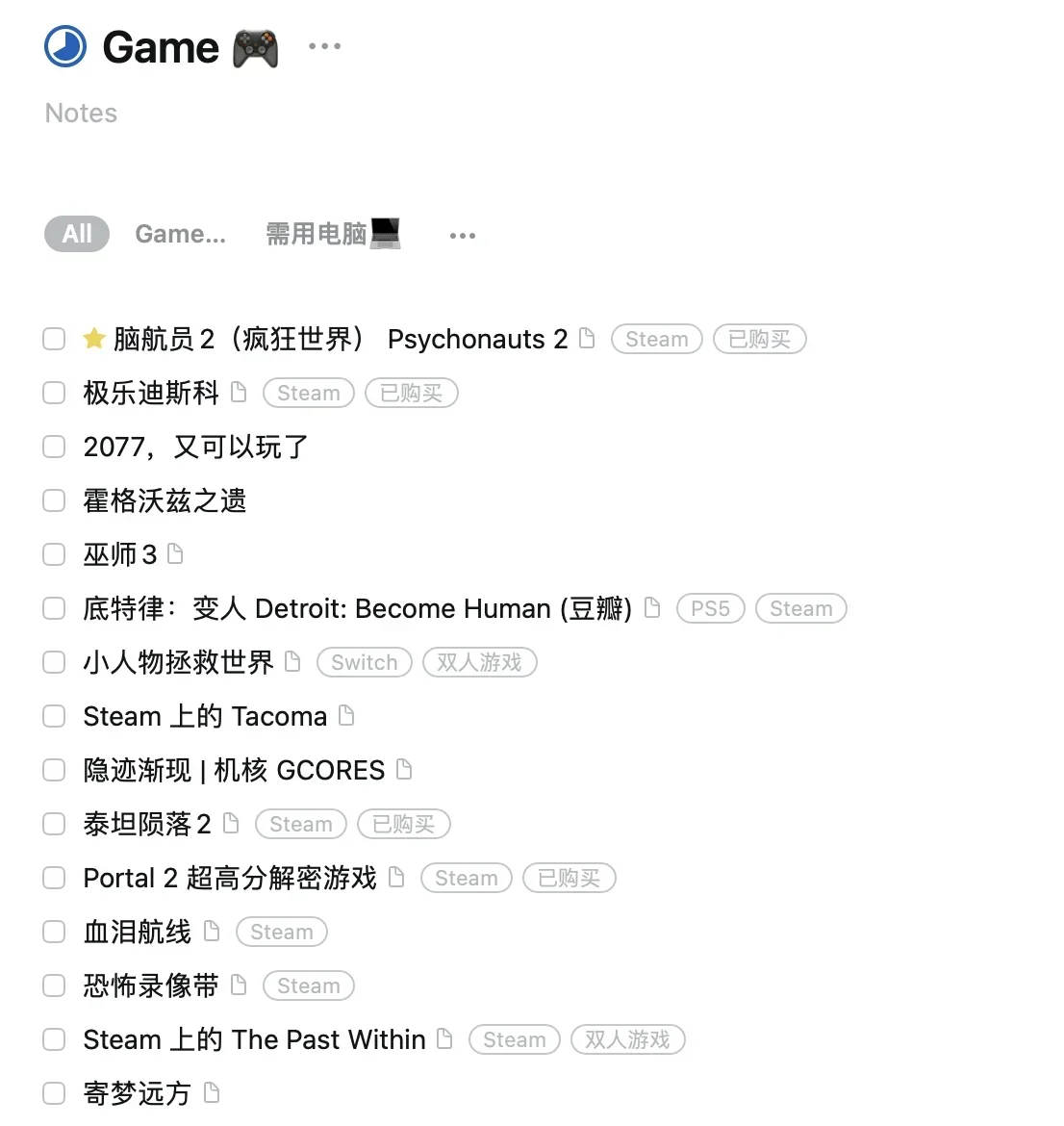
3. 成为 Switch 备用机
我是直接让店家帮我装了 Yuzu 模拟器,确实可以运行王国之泪,但是我在 Switch 上的存档迁移过来有风险,也就只能成为一个备用机。不过,仍然建议游玩正版,来自网友的反馈,模拟器总是有很多奇奇怪怪的小问题,体验一般。
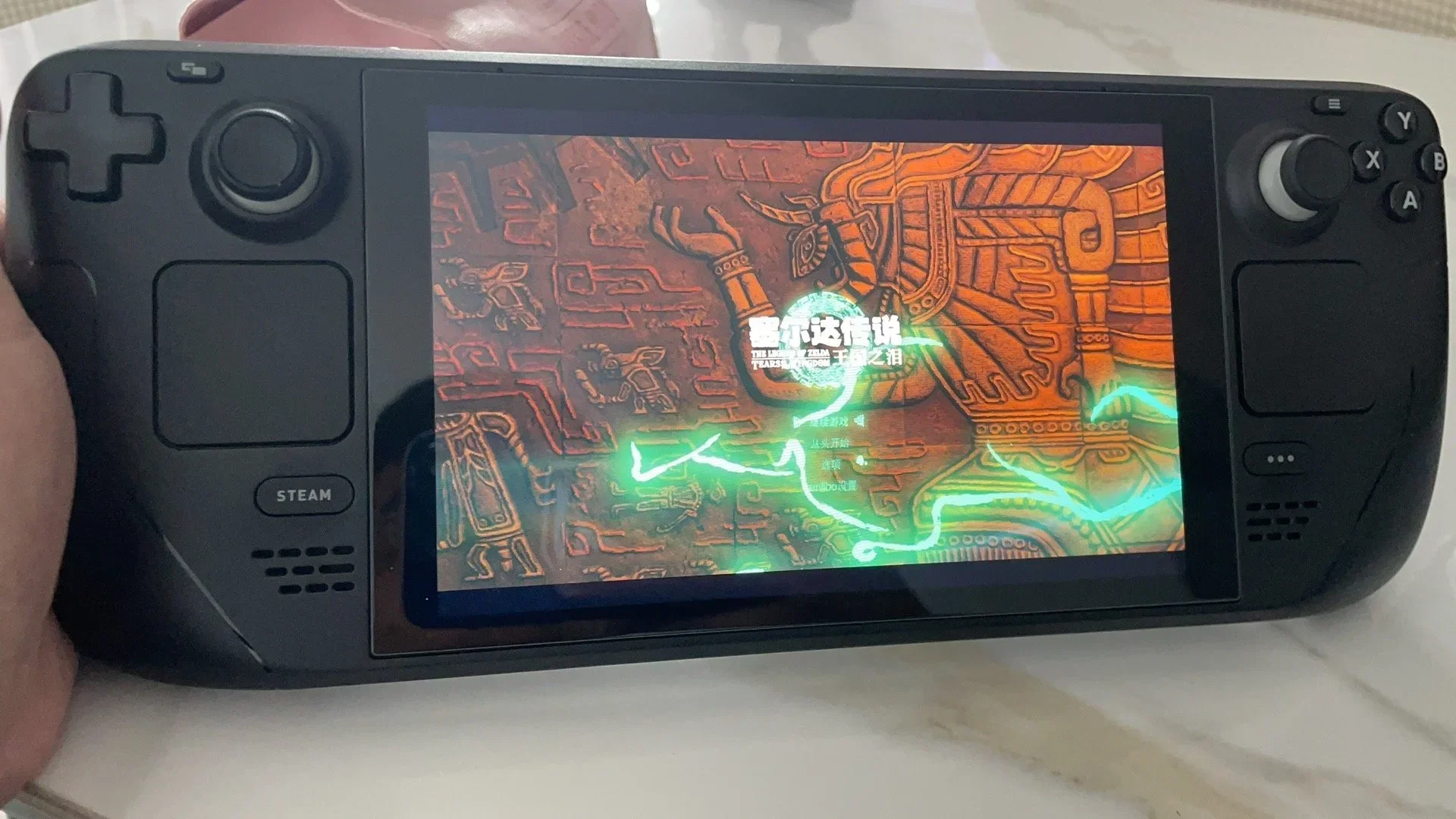
4. 也是家用机顶盒
所有的游戏主机都逃不过被我当做机顶盒的命运,可以打开浏览器的 Xbox 和 Steam Deck 尤甚。不过,由于 Steam Deck 本身的一些特性,更适合。
- Steam Deck 的浏览器是完整功能的,可以自由选择 Chrome、Firefox 等等
- Steam Deck 本身的触控板非常好用
- 可以自定义手柄或者掌机按钮,很方便设置一些快捷键,比如一键全屏
- 与 Switch 不同,Steam Deck 接上视频输出之后,其自带掌机手柄仍然可以使用
所以,我在机器上远程登录我的 Nas,以及保存了 YouTube 和 Bilibili 的快速访问,下图为我上周在义乌的酒店播放家里 Nas 上的电影《范海辛》(这个不好看)。
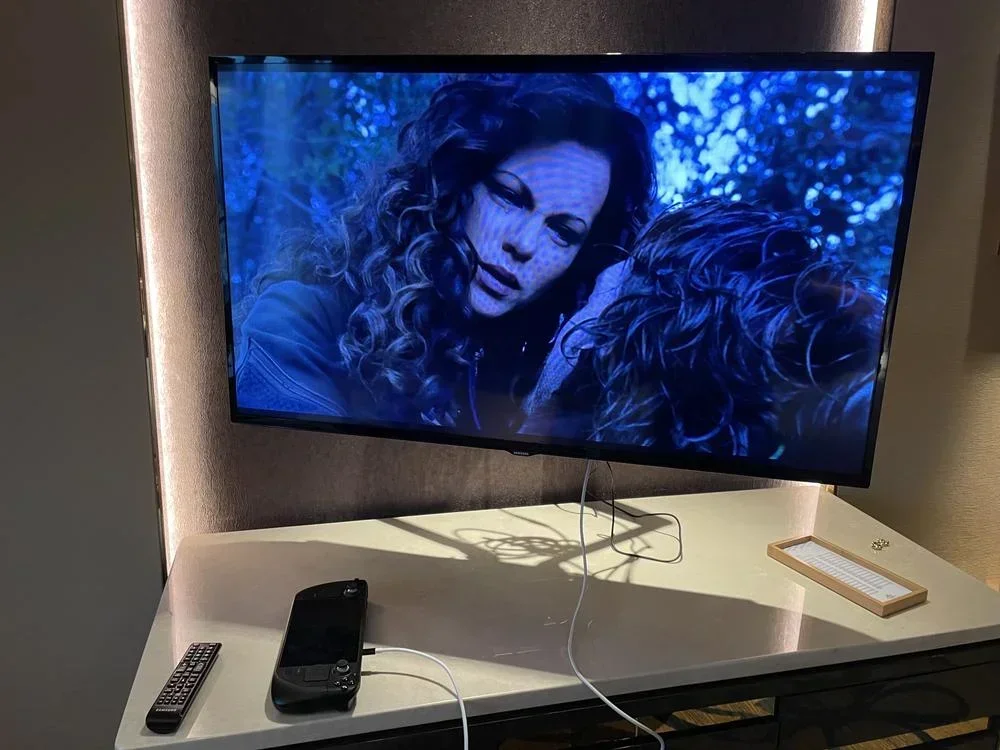
5. 居然可以串流 PS5
这个是我没想到的,Steam Deck 居然可以通过 Chiaki 的软件来实现 PS5 的串流,简直复活了我的 PS5。
有人可能会问,iPad 和 iPhone 也可以呀,为什么不用。这是因为, Steam Deck 串流之后,自动带上了手柄…… 而且,这个更游戏场景,二合一了,试玩了一下《地平线之西之绝境》,除了偶尔的闪一下,完全无影响。
于是,我把我的 PS5 从收纳盒里拿出来插电并处于待机状态,方便 Steam Deck 唤醒,《艾尔登法环》、《荒野大镖客》、《GTA5》都在上面。

做了哪些设置?
先安装插件商店 Decky Loader。Decky Loader 是一个由第三方开发者专门为 Steam Deck 开发的插件商店和管理程序,你可以在 Steam OS 的侧边栏中打开 Decky Loader,来轻松实现搜索、下载和管理各种实用的第三方插件。(当然,我直接让店家给我装好了,还是钱好使,省时间,后续插件我就可以自己折腾了)
| 插件 / 软件 | 用途说明 |
|---|---|
| To Moon 插件 | 实现基于 Clash 的翻墙,终于我的软路由、电脑、手机、主机都实现规则统一了。 |
| Decky Recorder 插件 | Steam Deck 自带截图但是没有录屏,这个可以实现 Switch 上录制视频效果 |
| 百度网盘 Linux 版本 | 在桌面模式下安装的,主要方便上传截图和视频,唯一的缺陷是无法像在 Mac 和 PC 那样直接映射本地文件夹,只能手动操作,但是我在我的 Nas 上设置了一个监控,一旦有新的上传,自动下载到我的 Nas 里,也算简化了。安装教程 |
| Chiaki 串流工具 | 桌面模式下安装,为串流 PS5 服务,教程 |
| Yuzu 模拟器 | 桌面模式下安装,Switch 模拟器,官网 |
| Chrome 浏览器 | 桌面模式下安装,啥都可以搞,还可以与自己的浏览器同步 |
很喜欢 Steam 的一个小功能,桌面模式下安装的软件都可以以「非 Steam 游戏」的方式添加到 Steam 里,于是,在游戏模式下还可以直接打开,不过,记得添加之后,在游戏模式下修改一下启动页的各种宣传图,更好看简洁一些。

我的超简单配件
折腾完一次 Steam Deck 的背壳之后,我就选择尽可能使用原装的东西了,现在的配件只有两个,而且是闲置利用。
1. 原用于 Switch 的二合一视频线
之前买了一个给 Switch 的便携底座线,只需要一根线连接电视和 Steam Deck 即可,线路非常简洁,而且便携性很强,而 Steam Deck 接上输出线之后手柄依然可用,出门就很简单了,任何支持 HDMI 的电视都可以一根线接上。
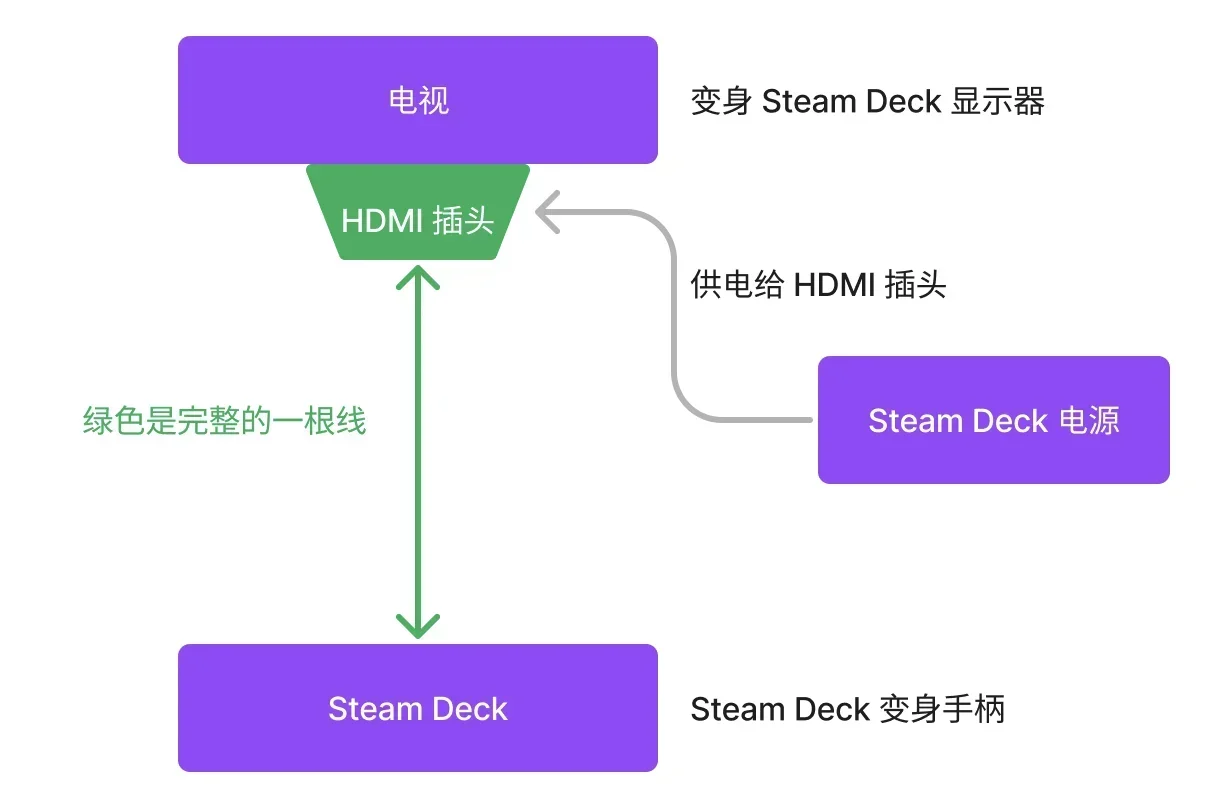
2. 闲置的 PS5 手柄
没想到 PS5 手柄的触控板也可以用于 Steam Deck,于是两个闲置手柄也复活了。然后出现一种神奇的场景:PS5 手柄连着 Steam Deck,串流 PS5 在电视上游玩……
最后,一些弯路
- 双系统真的不建议,除却 Windows 在掌机下糟糕的体验,这个硬件跑 Windows 上的游戏,属实有点为难 Steam Deck,但装一下还是推荐的,比较不见棺材不掉泪,折腾就会发现,Steam OS 游戏模式的体验真得很好。
- 做好心理准备,Steam OS 的稳定性肯定不如 Switch 和 PS5 之类的,做好熟练重启设备的准备
- 换背壳被坑了,一定要看评论,下图这个在淘宝很常见,但是不建议购买,很容易卡住 Steam Deck 的 LT 按键,不是个例。

- 对比 PS5 和 Switch 这类主机,Steam Deck 还是会遇到很多小的不稳定问题,多尝试重启,准没错